Esse é o blog do Professor de Matemática Carlos Barroso. Trabalho no Colégio Estadual Dinah Gonçalves . Valéria-Salvador-Bahia .Inscreva-se Já no meu canal www.youtube.com/accbarroso1 e receba as videoaulas de Matemática.
Mostrando postagens com marcador Materiais digitais. Mostrar todas as postagens
Mostrando postagens com marcador Materiais digitais. Mostrar todas as postagens
quarta-feira, 22 de julho de 2020
Mec disponibiliza coleção de livros sobre educadores
MEC disponibiliza coleção de livros sobre educadores

O Ministério da Educação disponibilizou versões digitais dos 61 livros da "Coleção Educadores". Os trabalhos podem ser acessados a partir do site Domínio Público (aqui).
Um aspecto interessante da coleção é o sentido ampliado do conceito de "educador", contemplando desde autores tradicionais de linhas teóricas da Educação, como Piaget, Paulo Freire, Vygotsky (ao centro, na caricatura acima), Freinèt (à direita), até pensadores sociais (Darcy Ribeiro, Florestan Fernandes, entre outros) e indivíduos com atuação pioneira no uso da comunicação em processos educativos, como o cineasta Humberto Mauro (à esquerda, no desenho) e Roquette-Pinto.
sábado, 23 de maio de 2020
A videoteca do canal Futura- veja aqui
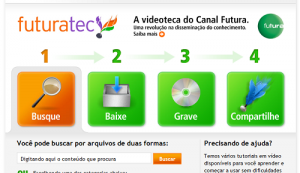
http://www.futuratec.org.br/!
Você pode buscar os vídeos no Futuratec de duas maneiras: uma busca livre por nomes ou escolhendo temas. O primeiro passo é selecionar a aba “Busque” do site.
Para buscar por temas
Selecione um dos temas da lista. Ao clicar no link escolhido, o site mostrará todas as séries e episódios do acervo cadastrados sob aquela categoria. Selecione o que você deseja e comece o procedimento para baixar (confira o tutorial “Como baixar”).
Para buscar por nomes
Digite o nome da série ou do episódio. Exemplo com nomes de série: Globo Ciência; Chegados; O Bom Jeitinho.
Exemplos com nomes de episódio: A cidade e as embarcações; Portugal; Tião.
Se você digitar apenas uma ou duas palavras, também poderá encontrar o que procura, mas sempre tente ser o mais preciso possível. Exemplos: jeitinho; alimente-se; embarcações.
O site trará o resultado de sua busca. Selecione o que você deseja e comece o procedimento para baixar (confira o tutorial “Como baixar”).
Se o conteúdo que você deseja não foi mostrado, você pode tentar uma nova busca com outras palavras. Se suas buscas não tiverem resultado, pode ser que o vídeo que você procura não esteja disponível no acervo.
Últimas Notícias
quarta-feira, 6 de maio de 2020
Matemática Multimídia
São áudios, vídeos, softwares, textos e experimentos práticos, além de planos de aula utilizando tais recursos.
O projeto M³ - Matemática Multimídia (www.m3.mat.br) nasceu em 2008, financiado pelo MEC, e é um dos projetos aprovados pelo FNDE, SED, MCT e MEC para produzir material didático para o Ensino. Em particular, o Projeto M³ está sendo desenvolvido na UNICAMP para a área de Matemática.
São centenas de áudios, vídeos, softwares e experimentos práticos de matemática que estão disponíveis em um repositório para quem quiser acessar, sem qualquer tipo de custo (www.mais.mat.br/recursos).
A coordenação geral do projeto é do Prof. Dr. Samuel Rocha de Oliveira, contando com uma equipe de professores e estudantes dos Institutos de Matemática, Física, Artes, Computação e Faculdade de Educação, além de diversos profissionais externos.
Todos os recursos educacionais produzidos serão disponibilizados no Portal do Professor (www.portaldoprofessor.mec.gov.br) e no portal do projeto M³ para livre utilização de qualquer professor e estudante de Matemática.
Acessem já e se integrem ao projeto!
terça-feira, 10 de março de 2020
terça-feira, 25 de fevereiro de 2020
Atividade Interativa: Eixo Cartesiano
O plano cartesiano originário das ideias de René Descartes mudou e criou novas formas de enxergar a matemática em muitos aspectos. Esse conteúdo pode e deve ser inserido desde o ensino fundamental.
Abaixo segue uma sugestão de atividade interativa sobre o sistema de coordenadas cartesianas.
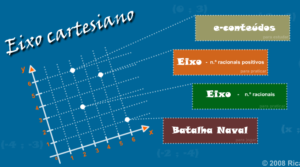 Acessem: http://www.rpedu.pintoricardo.com
Acessem: http://www.rpedu.pintoricardo.com
Abaixo segue uma sugestão de atividade interativa sobre o sistema de coordenadas cartesianas.
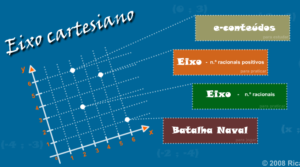
quinta-feira, 13 de fevereiro de 2020
terça-feira, 4 de fevereiro de 2020
Repositório de Objetos Educacionais para professores e alunos de todas as matérias 30/09/2010
um repositório de Objetos Educacionais:
Banco Internacional de Objetos Educacionais clique aqui!
Este é um banco mantido pelo MEC. Em bancos como este é possível, além de consultar os objetos disponíveis, enviar objetos produzidos por aqui para publicação. Nada impede que as produções dos alunos da licenciatura em Educação do Campo passem a integrar repositórios como este.
Banco Internacional de Objetos Educacionais clique aqui!
Este é um banco mantido pelo MEC. Em bancos como este é possível, além de consultar os objetos disponíveis, enviar objetos produzidos por aqui para publicação. Nada impede que as produções dos alunos da licenciatura em Educação do Campo passem a integrar repositórios como este.
quarta-feira, 1 de janeiro de 2020
sábado, 7 de dezembro de 2019
Materiais digitais
Ativ. 3.2e3.3 Repositórios de materiais digitais.
Navegando pela internet também olhando e analisando o material contido nos computadores de minha escola, como no portal do MEC, onde os professores encontram uma imensidão de conteúdos de todas as áreas da educação, vídeos, sugestões de como trabalhar certos temas, etc.muito atrativo principalmente referente ao olhar do aluno. Na literatura, por exemplo, encontram-se poemas, obras literárias resumidas; na ciência assuntos curiosos em vídeos tratando, por exemplo, "de onde vêm as ondas do mar"? Muito interessante... Em geografia, o planetário; em inglês atividades para exercitar vocabulário; na matemática exercícios para serem feitos pelo aluno no computador( potenciação,tabuada...); a rede interativa de educação -RIVED - também pode ser ali acessada. Enfim, vasto material didático, interativo, multimídias.
A sugestão dada do site portacurtas é muito interessante, pois coisas que possam parecer insignificantes no dia a dia, quando bem focado e trabalhado torna-se material rico em aprendizagem. Principalmente, no que me chamou atenção, as relações cotidianas, os sentimentos interpessoais, as implicações das escolhas na vida,etc.
MINHAS SUGESTÕES DE SITES:
Como não poderia deixar de navegar em assuntos que envolvessem ciências, biologia pois me é muito prazeroso, então, sugiro o Blog Educacional do professor Rafael. Tem coisas interessantes em todas as áreas do conhecimento,e só conferir. Acessar Rafael Nink.
A Nova Escola - é outra sugestão para ver idéias criativas para despertar o interesse pela leitura. Muito criativo e produtivo. Confira no site revista escola.
Para cálculo mental: jogos (séries iniciais e finais).
Jogos educativos nas áreas de Ciências, Geografia e Língua Portuguesa. acessar cambito jogos
http://ensinodematemtica.blogspot.com tem muita coisa de Matemática.
Esse blog é meu foi feito para servir de fonte de pesquisa para meus alunos mais com o passar do tempo passou a ser utilizado por professores e alunos interessados em matemática.
Navegando pela internet também olhando e analisando o material contido nos computadores de minha escola, como no portal do MEC, onde os professores encontram uma imensidão de conteúdos de todas as áreas da educação, vídeos, sugestões de como trabalhar certos temas, etc.muito atrativo principalmente referente ao olhar do aluno. Na literatura, por exemplo, encontram-se poemas, obras literárias resumidas; na ciência assuntos curiosos em vídeos tratando, por exemplo, "de onde vêm as ondas do mar"? Muito interessante... Em geografia, o planetário; em inglês atividades para exercitar vocabulário; na matemática exercícios para serem feitos pelo aluno no computador( potenciação,tabuada...); a rede interativa de educação -RIVED - também pode ser ali acessada. Enfim, vasto material didático, interativo, multimídias.
A sugestão dada do site portacurtas é muito interessante, pois coisas que possam parecer insignificantes no dia a dia, quando bem focado e trabalhado torna-se material rico em aprendizagem. Principalmente, no que me chamou atenção, as relações cotidianas, os sentimentos interpessoais, as implicações das escolhas na vida,etc.
MINHAS SUGESTÕES DE SITES:
Como não poderia deixar de navegar em assuntos que envolvessem ciências, biologia pois me é muito prazeroso, então, sugiro o Blog Educacional do professor Rafael. Tem coisas interessantes em todas as áreas do conhecimento,e só conferir. Acessar Rafael Nink.
A Nova Escola - é outra sugestão para ver idéias criativas para despertar o interesse pela leitura. Muito criativo e produtivo. Confira no site revista escola.
Para cálculo mental: jogos (séries iniciais e finais).
Jogos educativos nas áreas de Ciências, Geografia e Língua Portuguesa. acessar cambito jogos
http://ensinodematemtica.blogspot.com tem muita coisa de Matemática.
Esse blog é meu foi feito para servir de fonte de pesquisa para meus alunos mais com o passar do tempo passou a ser utilizado por professores e alunos interessados em matemática.
sexta-feira, 29 de novembro de 2019
o Movie Maker, do Windows XP, para criar filmes com trilha sonora, letreiros e efeitos especiais 12/06/2010
Use o Movie Maker, do Windows XP, para criar filmes com trilha sonora, letreiros e efeitos especiais
Sabe o Windows Movie Maker, aquele programa que vem com o Windows XP? Com ele, é fácil criar filmes com trilha sonora, letreiros e efeitos especiais. O programa pode ser usado para organizar vídeos produzidos por filmadoras e câmeras fotográficas ou mesmo para montar apresentações com imagens estáticas. Só é preciso ter os clipes de vídeo e as fotos no PC, além do Movie Maker. No tutorial a seguir, vamos mostrar como montar um filme usando clipes de vídeo, fotos, arquivos MP3 e narrações de voz. A versão do Movie Maker utilizada é a 2.1.4, que vem com o Service Pack 2 do Windows XP.
1. O que é preciso
Antes de começar, você deve ter à mão, no micro, todos os itens que pretende incluir em seus filmes: clipes de vídeo (normalmente arquivos MPG), fotos e músicas MP3 para a trilha sonora. Para incluir narrações de voz, você vai precisar de um microfone conectado ao computador.
2. O projeto
Nossa tarefa será montar um filme no qual serão reunidos três vídeos de treinamento técnico em montagem de computadores. Em qualquer tarefa desse tipo, a seqüência de procedimentos é idêntica. Você junta o material e depois usa o Movie Maker para fazer o trabalho de edição — ou seja, inclusão de títulos, efeitos, transições e trilha sonora.
Comecemos o trabalho. Abra o Movie Maker no menu: Iniciar/Todos os Programas/Windows Movie Maker. Na tela principal do programa, veja à esquerda o quadro Tarefas de Filmes. Clique no link Importar Vídeo para incluir um clipe em seu projeto. Repita a operação para cada arquivo de vídeo. Cada item adicionado aparece no quadro Coleção. Agora, clique em Importar Imagens e inclua as fotos e ilustrações que deseja incorporar ao filme. Caso seja necessário, você pode incluir outros itens depois. Para concluir a reunião do material, acione o link Importar Áudio ou Música e acrescente à coleção os arquivos para fundo musical.
3. Organize os clipes
Avancemos para a montagem do filme. Arraste os vídeos da área Coleção para a Linha do Tempo — a barra horizontal na porção inferior da tela. Eles vão aparecer, enfileirados na área Vídeo. Cada item ocupa, na Linha do Tempo, o correspondente à sua extensão total. Agora, você precisa reorganizar os clipes na seqüência desejada. Para trocar a posição de um clipe, clique nele para selecioná-lo (o cursor assume a forma de uma pequena mão) e arraste o item para a posição desejada. Até aqui, o que se tem é apenas uma seqüência de todos os vídeos. Mas será necessário adicionar títulos e outros elementos para marcar as partes do filme. Além disso, em alguns casos, você vai querer usar somente uma parte do clipe. Veja como proceder.
4. Edite os vídeos
Na edição de clipes, você vai trabalhar muito com o controle deslizante do indicador de reprodução na Linha do Tempo. Trata-se de uma linha vertical azul com um quadrado na extremidade superior. Quando você manda rodar o filme, essa linha indica o ponto de execução. Para deslocar o indicador, arraste o quadrado. Essa operação é muito útil para determinar o ponto de corte num clipe. Um exemplo: você decide cortar o fim de um clipe de vídeo. Arraste o controle deslizante até esse ponto. Enquanto você desloca a linha de reprodução, as imagens vão sendo mostradas no monitor. Observe: no início e no fim do clipe há uma ponta de seta. Elas são as alças de corte. Para descartar o trecho final, arraste a alça até a linha azul. Procedimento idêntico deve ser feito para cortar uma parte no início do vídeo. Detalhe: ao fazer um corte, você não remove as informações do material original: apenas define o trecho a ser utilizado no projeto.
Com esse recurso, para eliminar um trecho no meio de um clipe, traga-o para a Linha do Tempo e edite-o, ficando com a parte inicial. Em seguida, arraste o mesmo clipe outra vez para a Linha do Tempo e faça a edição, agora mantendo a parte final. Essas operações de corte podem ser aplicadas tanto em clipes de vídeo como de áudio.
5. Transições de vídeo
O Windows Movie Maker oferece alguns recursos para marcar, ou suavizar, a passagem de um trecho do filme para outro. São as transições de vídeo. No quadro Tarefas de Filmes, clique em Exibir Transições de Vídeo. Surge, ao lado, a área Transições de Vídeo com 60 opções disponíveis. Clique numa opção e, para visualizar como funciona, acione o botão Executar, à direita, na área do monitor de vídeo. Quando você se decidir por uma transição, arraste-a para a Linha do Tempo e solte-a na posição desejada. Coloque o controle deslizante um pouco antes da transição e execute o filme para ver o resultado. Se você quiser eliminar uma transição já aplicada, localize-a na faixa Transição, na Linha do Tempo, clique nela com o botão direito e escolha Excluir.
6. Efeitos de vídeo
Além das transições, você pode aplicar efeitos especiais ao vídeo. No Movie Maker, esses efeitos determinam como o videoclipe é exibido no filme. Com o efeito Tom de Sépia, por exemplo, as imagens aparecem envelhecidas, como em fotografias antigas. A opção Girar 90 mostra a figura rotacionada em 90 graus para a direita. Para aplicar um efeito, selecione o clipe e, no quadro Tarefas de Filmes, clique no comando Exibir Efeitos de Vídeo. Aparece novo quadro com esse nome, em que são exibidas as alternativas.
Para saber como funciona um efeito, selecione uma alternativa e, no monitor, clique no botão Executar. Conclua a aplicação, arrastando o efeito escolhido para cima do clipe. Esse recurso pode ser aplicado tanto em vídeos como em imagens estáticas. Para remover um efeito, clique no clipe com o botão direito e, no menu, escolha Efeitos de Vídeo. Em seguida, na tela Adicionar ou Remover Efeitos de Vídeo, selecione o efeito na caixa Efeitos Exibidos e clique no botão Remover. Como o nome da tela indica, essa é outra forma de incluir efeitos de vídeo. Esse caminho, no entanto, é mais indicado para quem já conhece o efeito e deseja apenas aplicá-lo sem ver uma demonstração prévia.
7. Títulos e créditos
A inclusão de títulos e créditos é outro recurso importante do Movie Maker. O programa permite adicionar um título geral antes do início do filme, títulos antes e depois de cada clipe, letreiros sobre um clipe selecionado e ainda uma seqüência de créditos ao fim do filme. Para isso, no quadro Tarefas de Filmes, clique no comando Criar Títulos ou Créditos. Surge novo quadro na tela. Selecione o clipe desejado e escolha uma das opções.
Nos títulos antes e depois de um clipe e também no título geral do filme, a tela de digitação é dividida em dois blocos. Em cima, o espaço para o título principal — por exemplo, o nome do filme: “Monte o seu PC”. Embaixo, informações complementares (“Vídeo de José Lima”), que aparecem em letras menores. Após digitar, clique no comando Concluído. Os créditos no fim do filme têm uma estrutura diferente. Eles devem ser escritos numa tabela, que lhe permite digitar o nome e o papel ou função de cada participante. Abaixo dessa tabela, você ainda encontra opções para modificar o layout de apresentação dos créditos (como padrão, eles se deslocam de baixo para cima, na tela, como no cinema).
Há ainda a opção de adicionar títulos ao clipe selecionado. Ou seja, nos outros casos, o título fica fora do clipe. Neste, ele se sobrepõe às imagens. Você deve experimentar cada caso e concluir qual a melhor solução. Na Linha do Tempo, os títulos são exibidos na faixa Sobreposição de Título. Redimensione o objeto-título para que permaneça mais ou menos tempo em exibição sobre o filme. Dica: em vez de colocar títulos sobre o clipe, você pode adotar uma alternativa — usar uma imagem estática auxiliar antes do clipe e sobrepor o título a essa imagem.
8. Trilha sonora
O filme que você está produzindo pode ser sonorizado com fundos musicais. Arraste o arquivo de música da área Coleções para a Linha do Tempo. O clipe de som é exibido na faixa Áudio/Música. Ajuste-a para fazer a música coincidir com o trecho desejado do filme. Use os mesmos procedimentos de edição utilizados no caso do vídeo para cortar trechos num clipe de áudio. No fim do trecho, para que a música não termine de forma brusca, clique no clipe com o botão direito e marque a opção Fade Out. Assim, o som vai diminuindo até desaparecer. Se o trecho está no meio de uma música, use também o efeito Fade In, que aumenta o som gradativamente no início. É importante fazer uma distinção: a faixa Áudio/Música abriga o som que você inclui no filme. A faixa Áudio exibe o som embutido no vídeo. Verifique se é adequado adicionar música quando já existe som original no vídeo.
9. Narrações de voz
Se você estiver produzindo um filme que necessite de narrações de voz, o Windows Movie Maker também cuida dessa parte. A narração pode ser sincronizada com outros itens, como clipes de vídeo, imagens e títulos. Para gravar, garanta que o microfone está conectado ao micro, e funcionando. Na Linha do Tempo, posicione o controle deslizante num ponto em que a trilha de Áudio/Música esteja livre e dê o comando Ferramentas/Narrar Linha do Tempo. Surge o quadro Narrar Linha do Tempo. Clique no botão Iniciar Narração e fale o que deseja gravar enquanto o filme é exibido no monitor. Ao terminar, clique no botão Parar Narração e dê o comando Concluído. A narração é gravada num arquivo WMA.
10. Finalize o filme
Enquanto você trabalha com o Movie Maker, acione Arquivo/Salvar Projeto (Ctrl+S) para guardar as edições já realizadas. O programa gera um arquivo com extensão MSWMM. Trata-se do arquivo de projeto que contém apenas as indicações do que e como usar na montagem do filme. Ao terminar o trabalho, clique no comando Salvar no Computador, na seção Concluir Filme, dentro do quadro Tarefas de Filmes. O Movie Maker gera um arquivo WMV, que é o resultado final do trabalho. Tanto o arquivo de projeto como o produto final são gravados, como padrão, na subpasta Meus Vídeos, dentro de Meus Documentos.
Neste tutorial, você usou todos os comandos básicos do Windows Movie Maker. O programa é simples e fácil de usar, mas oferece recursos que permitem obter resultados de nível profissional. Melhores filmes, naturalmente, exigem mais criatividade do cineasta.
Sabe o Windows Movie Maker, aquele programa que vem com o Windows XP? Com ele, é fácil criar filmes com trilha sonora, letreiros e efeitos especiais. O programa pode ser usado para organizar vídeos produzidos por filmadoras e câmeras fotográficas ou mesmo para montar apresentações com imagens estáticas. Só é preciso ter os clipes de vídeo e as fotos no PC, além do Movie Maker. No tutorial a seguir, vamos mostrar como montar um filme usando clipes de vídeo, fotos, arquivos MP3 e narrações de voz. A versão do Movie Maker utilizada é a 2.1.4, que vem com o Service Pack 2 do Windows XP.
1. O que é preciso
Antes de começar, você deve ter à mão, no micro, todos os itens que pretende incluir em seus filmes: clipes de vídeo (normalmente arquivos MPG), fotos e músicas MP3 para a trilha sonora. Para incluir narrações de voz, você vai precisar de um microfone conectado ao computador.
2. O projeto
Nossa tarefa será montar um filme no qual serão reunidos três vídeos de treinamento técnico em montagem de computadores. Em qualquer tarefa desse tipo, a seqüência de procedimentos é idêntica. Você junta o material e depois usa o Movie Maker para fazer o trabalho de edição — ou seja, inclusão de títulos, efeitos, transições e trilha sonora.
Comecemos o trabalho. Abra o Movie Maker no menu: Iniciar/Todos os Programas/Windows Movie Maker. Na tela principal do programa, veja à esquerda o quadro Tarefas de Filmes. Clique no link Importar Vídeo para incluir um clipe em seu projeto. Repita a operação para cada arquivo de vídeo. Cada item adicionado aparece no quadro Coleção. Agora, clique em Importar Imagens e inclua as fotos e ilustrações que deseja incorporar ao filme. Caso seja necessário, você pode incluir outros itens depois. Para concluir a reunião do material, acione o link Importar Áudio ou Música e acrescente à coleção os arquivos para fundo musical.
3. Organize os clipes
Avancemos para a montagem do filme. Arraste os vídeos da área Coleção para a Linha do Tempo — a barra horizontal na porção inferior da tela. Eles vão aparecer, enfileirados na área Vídeo. Cada item ocupa, na Linha do Tempo, o correspondente à sua extensão total. Agora, você precisa reorganizar os clipes na seqüência desejada. Para trocar a posição de um clipe, clique nele para selecioná-lo (o cursor assume a forma de uma pequena mão) e arraste o item para a posição desejada. Até aqui, o que se tem é apenas uma seqüência de todos os vídeos. Mas será necessário adicionar títulos e outros elementos para marcar as partes do filme. Além disso, em alguns casos, você vai querer usar somente uma parte do clipe. Veja como proceder.
4. Edite os vídeos
Na edição de clipes, você vai trabalhar muito com o controle deslizante do indicador de reprodução na Linha do Tempo. Trata-se de uma linha vertical azul com um quadrado na extremidade superior. Quando você manda rodar o filme, essa linha indica o ponto de execução. Para deslocar o indicador, arraste o quadrado. Essa operação é muito útil para determinar o ponto de corte num clipe. Um exemplo: você decide cortar o fim de um clipe de vídeo. Arraste o controle deslizante até esse ponto. Enquanto você desloca a linha de reprodução, as imagens vão sendo mostradas no monitor. Observe: no início e no fim do clipe há uma ponta de seta. Elas são as alças de corte. Para descartar o trecho final, arraste a alça até a linha azul. Procedimento idêntico deve ser feito para cortar uma parte no início do vídeo. Detalhe: ao fazer um corte, você não remove as informações do material original: apenas define o trecho a ser utilizado no projeto.
Com esse recurso, para eliminar um trecho no meio de um clipe, traga-o para a Linha do Tempo e edite-o, ficando com a parte inicial. Em seguida, arraste o mesmo clipe outra vez para a Linha do Tempo e faça a edição, agora mantendo a parte final. Essas operações de corte podem ser aplicadas tanto em clipes de vídeo como de áudio.
5. Transições de vídeo
O Windows Movie Maker oferece alguns recursos para marcar, ou suavizar, a passagem de um trecho do filme para outro. São as transições de vídeo. No quadro Tarefas de Filmes, clique em Exibir Transições de Vídeo. Surge, ao lado, a área Transições de Vídeo com 60 opções disponíveis. Clique numa opção e, para visualizar como funciona, acione o botão Executar, à direita, na área do monitor de vídeo. Quando você se decidir por uma transição, arraste-a para a Linha do Tempo e solte-a na posição desejada. Coloque o controle deslizante um pouco antes da transição e execute o filme para ver o resultado. Se você quiser eliminar uma transição já aplicada, localize-a na faixa Transição, na Linha do Tempo, clique nela com o botão direito e escolha Excluir.
6. Efeitos de vídeo
Além das transições, você pode aplicar efeitos especiais ao vídeo. No Movie Maker, esses efeitos determinam como o videoclipe é exibido no filme. Com o efeito Tom de Sépia, por exemplo, as imagens aparecem envelhecidas, como em fotografias antigas. A opção Girar 90 mostra a figura rotacionada em 90 graus para a direita. Para aplicar um efeito, selecione o clipe e, no quadro Tarefas de Filmes, clique no comando Exibir Efeitos de Vídeo. Aparece novo quadro com esse nome, em que são exibidas as alternativas.
Para saber como funciona um efeito, selecione uma alternativa e, no monitor, clique no botão Executar. Conclua a aplicação, arrastando o efeito escolhido para cima do clipe. Esse recurso pode ser aplicado tanto em vídeos como em imagens estáticas. Para remover um efeito, clique no clipe com o botão direito e, no menu, escolha Efeitos de Vídeo. Em seguida, na tela Adicionar ou Remover Efeitos de Vídeo, selecione o efeito na caixa Efeitos Exibidos e clique no botão Remover. Como o nome da tela indica, essa é outra forma de incluir efeitos de vídeo. Esse caminho, no entanto, é mais indicado para quem já conhece o efeito e deseja apenas aplicá-lo sem ver uma demonstração prévia.
7. Títulos e créditos
A inclusão de títulos e créditos é outro recurso importante do Movie Maker. O programa permite adicionar um título geral antes do início do filme, títulos antes e depois de cada clipe, letreiros sobre um clipe selecionado e ainda uma seqüência de créditos ao fim do filme. Para isso, no quadro Tarefas de Filmes, clique no comando Criar Títulos ou Créditos. Surge novo quadro na tela. Selecione o clipe desejado e escolha uma das opções.
Nos títulos antes e depois de um clipe e também no título geral do filme, a tela de digitação é dividida em dois blocos. Em cima, o espaço para o título principal — por exemplo, o nome do filme: “Monte o seu PC”. Embaixo, informações complementares (“Vídeo de José Lima”), que aparecem em letras menores. Após digitar, clique no comando Concluído. Os créditos no fim do filme têm uma estrutura diferente. Eles devem ser escritos numa tabela, que lhe permite digitar o nome e o papel ou função de cada participante. Abaixo dessa tabela, você ainda encontra opções para modificar o layout de apresentação dos créditos (como padrão, eles se deslocam de baixo para cima, na tela, como no cinema).
Há ainda a opção de adicionar títulos ao clipe selecionado. Ou seja, nos outros casos, o título fica fora do clipe. Neste, ele se sobrepõe às imagens. Você deve experimentar cada caso e concluir qual a melhor solução. Na Linha do Tempo, os títulos são exibidos na faixa Sobreposição de Título. Redimensione o objeto-título para que permaneça mais ou menos tempo em exibição sobre o filme. Dica: em vez de colocar títulos sobre o clipe, você pode adotar uma alternativa — usar uma imagem estática auxiliar antes do clipe e sobrepor o título a essa imagem.
8. Trilha sonora
O filme que você está produzindo pode ser sonorizado com fundos musicais. Arraste o arquivo de música da área Coleções para a Linha do Tempo. O clipe de som é exibido na faixa Áudio/Música. Ajuste-a para fazer a música coincidir com o trecho desejado do filme. Use os mesmos procedimentos de edição utilizados no caso do vídeo para cortar trechos num clipe de áudio. No fim do trecho, para que a música não termine de forma brusca, clique no clipe com o botão direito e marque a opção Fade Out. Assim, o som vai diminuindo até desaparecer. Se o trecho está no meio de uma música, use também o efeito Fade In, que aumenta o som gradativamente no início. É importante fazer uma distinção: a faixa Áudio/Música abriga o som que você inclui no filme. A faixa Áudio exibe o som embutido no vídeo. Verifique se é adequado adicionar música quando já existe som original no vídeo.
9. Narrações de voz
Se você estiver produzindo um filme que necessite de narrações de voz, o Windows Movie Maker também cuida dessa parte. A narração pode ser sincronizada com outros itens, como clipes de vídeo, imagens e títulos. Para gravar, garanta que o microfone está conectado ao micro, e funcionando. Na Linha do Tempo, posicione o controle deslizante num ponto em que a trilha de Áudio/Música esteja livre e dê o comando Ferramentas/Narrar Linha do Tempo. Surge o quadro Narrar Linha do Tempo. Clique no botão Iniciar Narração e fale o que deseja gravar enquanto o filme é exibido no monitor. Ao terminar, clique no botão Parar Narração e dê o comando Concluído. A narração é gravada num arquivo WMA.
10. Finalize o filme
Enquanto você trabalha com o Movie Maker, acione Arquivo/Salvar Projeto (Ctrl+S) para guardar as edições já realizadas. O programa gera um arquivo com extensão MSWMM. Trata-se do arquivo de projeto que contém apenas as indicações do que e como usar na montagem do filme. Ao terminar o trabalho, clique no comando Salvar no Computador, na seção Concluir Filme, dentro do quadro Tarefas de Filmes. O Movie Maker gera um arquivo WMV, que é o resultado final do trabalho. Tanto o arquivo de projeto como o produto final são gravados, como padrão, na subpasta Meus Vídeos, dentro de Meus Documentos.
Neste tutorial, você usou todos os comandos básicos do Windows Movie Maker. O programa é simples e fácil de usar, mas oferece recursos que permitem obter resultados de nível profissional. Melhores filmes, naturalmente, exigem mais criatividade do cineasta.
segunda-feira, 4 de novembro de 2019
sábado, 26 de outubro de 2019
sábado, 31 de agosto de 2019
MEC disponibiliza coleção de livros sobre educadores

O
Ministério da Educação disponibilizou versões digitais dos 61 livros da
"Coleção Educadores". Os trabalhos podem ser acessados a partir do site
Domínio Público (aqui).
Um
aspecto interessante da coleção é o sentido ampliado do conceito de
"educador", contemplando desde autores tradicionais de linhas teóricas
da Educação, como Piaget, Paulo Freire, Vygotsky (ao centro, na
caricatura acima), Freinèt (à direita), até pensadores sociais (Darcy
Ribeiro, Florestan Fernandes, entre outros) e indivíduos com atuação
pioneira no uso da comunicação em processos educativos, como o cineasta
Humberto Mauro (à esquerda, no desenho) e Roquette-Pinto.
fonte: midiaseducacao.com
Assinar:
Postagens (Atom)

